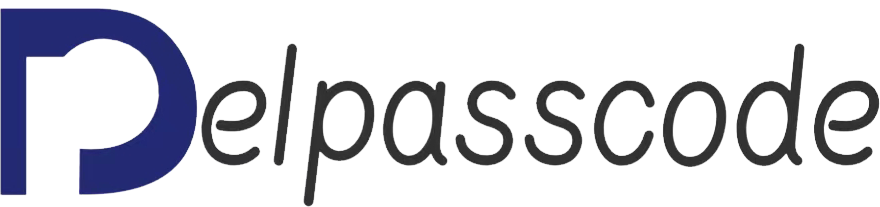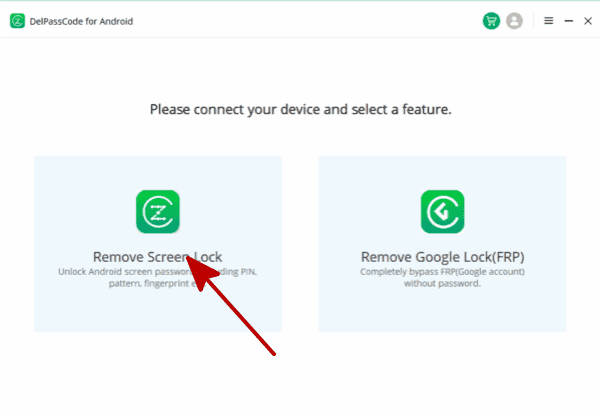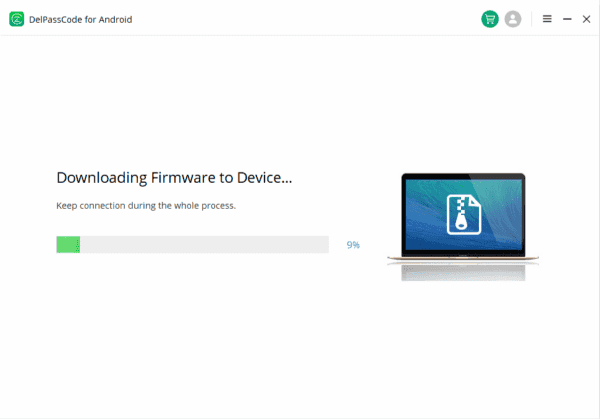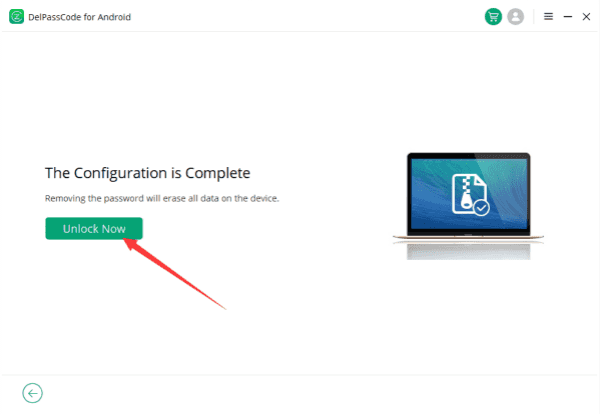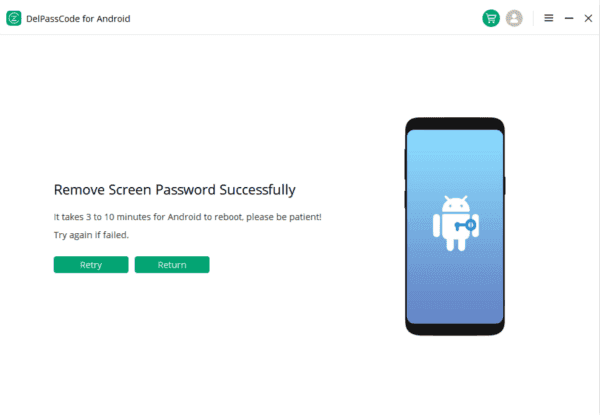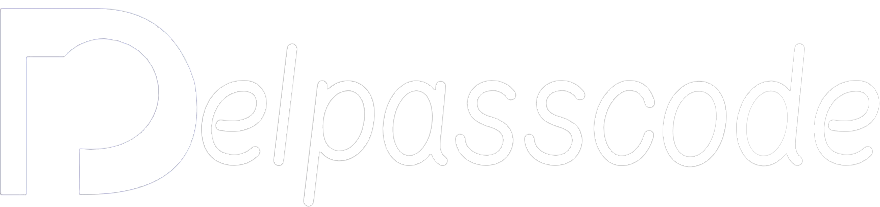In the realm of mobile devices, forgetting passwords or pattern locks can be a frustrating experience, leaving smartphones inaccessible. To address this issue, Google’s Android Device Manager offers convenient methods for unlocking Samsung phones. This article provides a comprehensive guide on utilizing the Android Device Manager to unlock Samsung devices. It outlines step-by-step instructions for using Google Account credentials, Recovery Mode, Find My Device, DelPasscode For Android and other free methods to regain access to your Samsung phone.
| Method | Recommended | Conditions | Success Rate |
| DelPasscode For Android | USB Cable | 98% | |
| Find My Mobile | “Find my phone” must be enabled, and the account corresponding to the Android brand is required. | 70% | |
| Google Find My Device | Provide a Google account and password. Logged in and bound Google account | 70% | |
| Recovery Mode | Complex, requires Google account and password, otherwise FRP lock may occur | 50% |
Free Way 1: Unlock Samsung Phone Using Google Account
Google’s integration within Android devices, including Samsung phones, allows users to link their Google accounts with their smartphones. This association enables users to utilize their Google credentials as a means of authentication and recovery.
Steps to Unlock Samsung Phone Using Google Account:
1. Access the Locked Samsung Device:
When you enter the incorrect PIN, password, or pattern multiple times, your Samsung phone may prompt you with a message like “Forgot pattern” or “Forgot password.”
2. Tap “Forgot Pattern” or “Forgot Password”:
Select the option displayed on your screen after multiple unsuccessful attempts to unlock your device.
3. Enter Google Account Credentials:
After selecting the “Forgot Pattern” or “Forgot Password” option, the device may prompt you to enter your Google account credentials—your email address and password.
4. Sign In to Your Google Account:
Provide the correct Google account details linked to your Samsung device. Ensure you enter the credentials accurately.
5. Reset Screen Lock:
Once you successfully authenticate with your Google account, you should be prompted to set a new screen lock, such as a new PIN, password, or pattern.
Unlocking a Samsung device using a Google account can be a convenient method to regain access when locked out. However, it’s essential to use this method cautiously and remember your Google account details to prevent potential data loss or complications during the unlocking process.
Note:
– Stable Internet Connection: It’s crucial to have a stable internet connection during this process to authenticate your Google account with Samsung’s servers.
– Data Loss Risk: Attempting this method might not work in all scenarios and might lead to data loss. Therefore, it’s advisable to regularly back up your Samsung device’s data.
Free Way 2: Unlock Samsung Phone Using Recovery Mode
Recovery mode in Samsung devices is a powerful built-in feature designed to troubleshoot various software-related issues. It provides a set of tools to help users perform tasks like factory resetting the device, clearing cache partitions, applying updates, and more. Utilizing recovery mode to unlock a device requires careful steps to ensure data safety and access restoration.
Steps to Unlock Samsung Phone Using Recovery Mode
1. Power Off the Device:
Start by turning off your Samsung device completely.
2. Access Recovery Mode:
Press and hold specific hardware key combinations to access recovery mode. The exact combination can vary depending on the model, but it typically involves pressing and holding the Volume Up button, the Home button (if available), and the Power button simultaneously. Continue holding the keys until the device logo appears, then release them to enter recovery mode.
3. Navigation in Recovery Mode:
Once in recovery mode, navigate using the volume keys to scroll through the options. Select ‘Wipe data/factory reset’ using the Power button to confirm the selection.
4. Confirm Factory Reset:
This action will prompt a confirmation message. Scroll down to ‘Yes’ using the volume keys and press the Power button to confirm. This process will erase all data on your device and reset it to its factory settings.
5. Reboot the Device:
Once the factory reset is complete, select ‘Reboot system now’ from the recovery mode menu. Your Samsung device will restart, and the lock screen should now be accessible without requiring the previous credentials.
Important Considerations:
– Data Loss: Performing a factory reset through recovery mode will erase all data stored on the device. Therefore, it’s crucial to back up important files before proceeding.
– Security Features: Some newer Samsung models may have additional security measures like Google account verification (FRP – Factory Reset Protection). If your device has FRP enabled, it will require the previously associated Google account credentials after the reset.
Free Way 3: Unlock Samsung Phone Using Find My Device
Samsung’s Find My Device is a part of its broader services designed to locate, secure, and manage your Samsung device remotely. Besides locating your device on a map or protecting your data, this feature enables you to unlock your device remotely if it’s connected to the internet.
Steps to Unlock Samsung Phone Using Find My Device
Step 1: Access the Find My Mobile Service
1. On a web browser: Go to the Samsung Find My Mobile website. Sign in using your Samsung account credentials.
2. Using the Find My Mobile app: If you have previously installed the Find My Mobile app on another Samsung device, open the app and sign in with your Samsung account.
Step 2: Select your Device
1. Once logged in, the website or app will display a list of registered Samsung devices associated with your account. Choose the device you want to unlock.
Step 3: Choose the ‘Unlock’ Option
1. After selecting your device, look for the ‘Unlock’ option among the listed functions. Click or tap on it.
Step 4: Authenticate Your Identity
1. You might need to verify your identity by entering your Samsung account password or using biometric authentication, depending on the device’s settings.
Step 5: Unlock your Device
1. After successful authentication, follow the prompts to initiate the unlocking process.
2. Once the process is initiated, your device should receive the unlock command, and shortly afterward, it should become accessible.
Additional Tips:
– Ensure the Battery is Charged: Make sure your Samsung device has sufficient battery charge to complete the unlocking process.
– Stable Internet Connection: A stable internet connection is necessary for the unlocking command to reach your device. Connect to a Wi-Fi network if possible.
– Samsung Account Recovery: If you encounter issues accessing your Samsung account, use the Samsung Account Recovery process to regain access.
Way 4: Unlock Samsung Phone Using DelPasscode For Android
DelPasscode For Android stands out as a robust tool specifically designed for unlocking Android devices. It facilitates the removal of passwords, patterns, PIN codes, and similar security measures. Compatible with a wide range of Android devices, it boasts user-friendly functionality. With its intuitive interface, users can effortlessly eliminate forgotten Pattern Locks on Android devices, requiring only a few simple clicks of the mouse.
To delete a forgotten Lock using DelPasscode for Android, follow these steps
Step 1. Go to the official website of Screen Unlock (Android) and download the tool onto your computer. Once installed, launch the program and select the “Screen Unlock” option from the main interface.
Step 2. Connect your Android device to the computer using a USB cable to initiate the forgotten Pattern Lock removal process. When Screen Unlock (Android) detects your Android device automatically, click on the “Unlock” button.
Step 3. Choose the appropriate phone model, then click “Next,” and finally, confirm the action by selecting “Confirm” to proceed.
Step 4. Subsequently, you will receive a notification indicating that the Password/Pattern on the device has been successfully deleted. You will now have unrestricted access to your Android device.
DelPasscode For Android FAQ
If I use DelPasscode For Android to unlock my Huawei, I will lose my data?
DelPasscode For Android presents a dependable solution for unlocking locked Huawei devices, permitting users access without compromising their data. However, it’s crucial to exercise responsible use of such tools, limiting usage to devices under your ownership to safeguard data privacy and security.
Always remember to regularly back up your data to mitigate any potential loss during unlocking procedures. If you encounter any issues or complications, consider seeking professional assistance or reaching out to the tool’s support for guidance.
Unlocking a locked Huawei device with DelPasscode For Android can alleviate the frustration of being locked out of your device, presenting a seamless solution to swiftly and efficiently regain access.
Free Way 5: Unlock Samsung Phone Using Android Device Manager
Android Device Manager is a feature provided by Google that allows users to remotely control and manage their Android devices. It offers various functionalities, including locating your device, remotely locking it, and even erasing its data if it’s lost or stolen. Additionally, it provides an option to reset your device’s screen lock if you’ve forgotten your password, PIN, or pattern.
Steps to Unlock Samsung with Android Device Manager
Follow these step-by-step instructions:
1. Access Android Device Manager
– Open a web browser on your computer or another device.
– Go to the Android Device Manager website (https://www.google.com/android/find).
2. Sign In
– Log in using the Google account associated with your locked Samsung device.
3. Select Your Device
– Once logged in, the Android Device Manager will attempt to locate your device automatically.
– Choose your Samsung device from the list of devices linked to your Google account.
4. Choose ‘Lock’ Option
– Select the ‘Lock’ option from the available actions.
5. Set a Temporary Password
– Enter a temporary password in the provided fields. This password will be used to unlock your Samsung device.
6. Lock Your Device
– After entering the temporary password, click ‘Lock.’
– Android Device Manager will remotely lock your Samsung phone with the temporary password you’ve set.
7. Unlock Your Samsung Phone
– Once your device is successfully locked, go to your Samsung phone.
– Use the temporary password set via Android Device Manager to unlock your device.
8. Reset Screen Lock
– After successfully unlocking your device, access your phone’s settings.
– Go to the ‘Security’ or ‘Lock Screen’ settings.
– Choose the option to reset your screen lock (pattern, PIN, or password) to something you can easily remember.
Android Device Manager serves as a valuable tool for managing and accessing your Android device, especially when locked out due to forgotten passwords or patterns. However, it’s essential to note that this method may not work if the device isn’t connected to the internet or hasn’t been linked to your Google account.
Conclusion
These methods offer varied approaches to unlock a Samsung phone, catering to different scenarios and user preferences. Each method, whether using Google Account, Recovery Mode, Find My Device, or third-party software like DelPasscode for Android, has its benefits and considerations. Understanding these methods empowers users to regain access to their Samsung devices efficiently while being mindful of potential data loss risks and specific prerequisites for each approach. The utilization of Android Device Manager serves as a valuable tool, especially when encountering forgotten passwords or patterns, offering a streamlined solution within Google’s ecosystem.