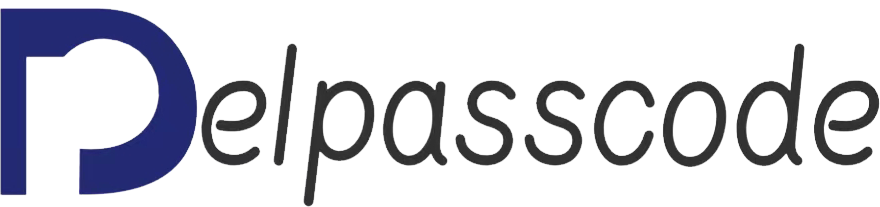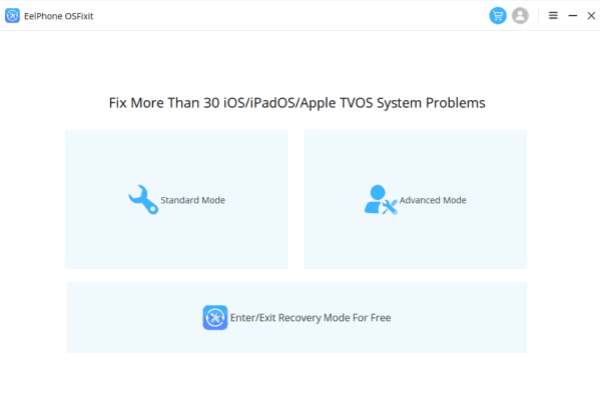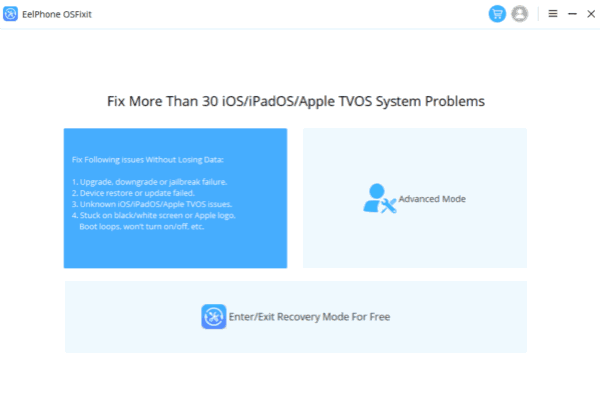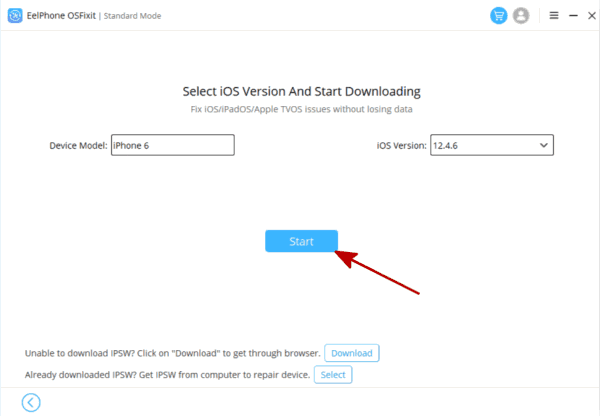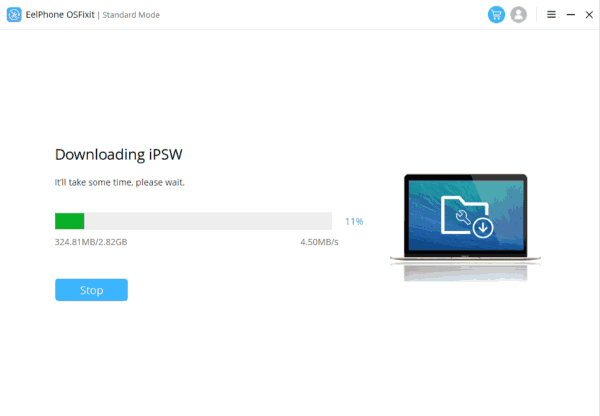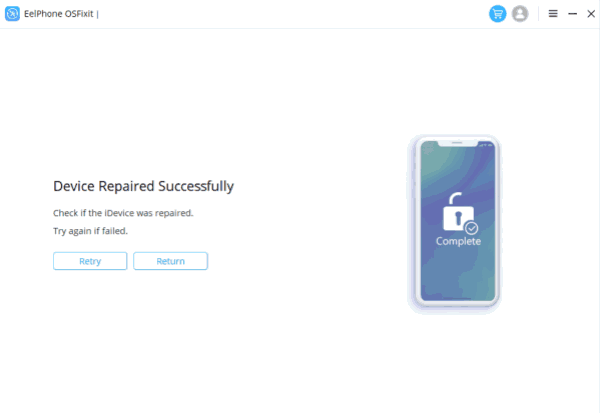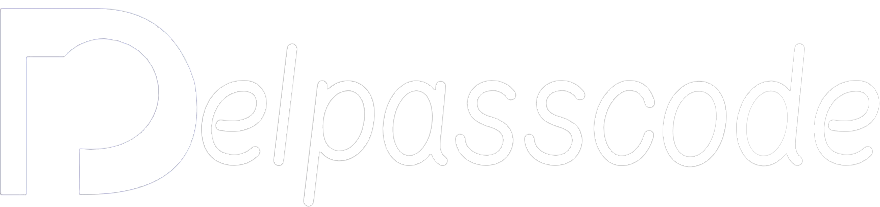In today’s fast-paced digital world, software updates are a crucial aspect of maintaining the performance, security, and functionality of our devices. For iOS users, these updates are eagerly anticipated as they often bring new features, bug fixes, and security patches. However, despite Apple’s efforts to ensure smooth update processes, users occasionally encounter issues that prevent them from successfully updating their devices. Whether it’s an error message, a stalled download, or an installation failure, dealing with an iOS update failure can be frustrating. In this comprehensive guide, we’ll delve into the various reasons behind iOS update failures and provide detailed solutions to help you troubleshoot and resolve these issues effectively.
Understanding the Common Causes of iOS Update Failures
Before diving into troubleshooting, it’s essential to understand the common reasons behind iOS update failures. By identifying the root cause of the problem, you can better tailor your troubleshooting approach. Some of the most frequent causes of iOS update failures include:
1. Insufficient Storage Space: iOS updates can be large, requiring a significant amount of available storage space on your device. If your device lacks sufficient space, the update process may fail.
2. Network Issues: A stable internet connection is essential for downloading and installing iOS updates. Poor connectivity, network congestion, or firewall restrictions can all contribute to update failures.
3. Software Compatibility: Older devices may not be compatible with the latest iOS updates, leading to installation failures. It’s crucial to ensure that your device meets the minimum requirements for the update.
4. Software Glitches: Like any complex software system, iOS is susceptible to glitches and bugs that can disrupt the update process. These glitches may manifest as error messages or unexpected behavior during the update.
5. Server Problems: Apple’s update servers may experience downtime or congestion, resulting in failed update attempts. Checking Apple’s System Status page can help determine if server issues are to blame.
Troubleshooting iOS Update Failures: Step-by-Step Guide
Now that we’ve identified some common causes of iOS update failures, let’s explore step-by-step troubleshooting strategies to address these issues effectively:
Solution 1. How OSFIXIT iPhone System Recovery Can Help:
OSFIXIT iPhone System Recovery, a powerful tool designed to fix various iOS system issues, including update failures. In this article, we’ll explore common reasons for iOS update failures and how iPhone System Recovery can assist in resolving them.
1. Fixing Software Glitches: iPhone System Recovery can diagnose and repair various software issues that might be causing update failures. It employs advanced algorithms to identify and resolve these glitches, restoring your device to a stable state.
2. Resolving Storage Issues: If insufficient storage space is preventing the update from being installed, OSFIXIT iPhone System Recovery can help optimize storage and clear unnecessary data, making room for the update.
3. Repairing System Components: In cases where hardware problems are suspected, OSFIXIT iPhone System Recovery can assess the device’s components and perform repairs if possible, ensuring that the update process can proceed smoothly.
4. Recovery Mode Assistance: If your iPhone gets stuck in recovery mode during the update process, iPhone System Recovery provides step-by-step guidance to exit recovery mode and complete the update successfully.
5. Data Protection: Throughout the repair process, iPhone System Recovery ensures the safety of your data, minimizing the risk of data loss or corruption.
OSFIXTI iPhone System Recovery
Android Unlocker enables you to easily remove PIN, password, fingerprint, and pattern locks from your Android device in just three simple steps.

How to Use OSFIXIT iPhone System Recovery:
Step 1: Download and install iPhone System Recovery on your computer.
Step 2: Connect your iPhone to the computer using a USB cable.
Step 3: Launch iPhone System Recovery and follow the on-screen instructions to detect your device.
Step 4: Select the appropriate repair mode based on the issue you’re experiencing (e.g., “iOS Update/Restore”).
Step 5: Follow the prompts to initiate the repair process, and wait for it to complete.
Step 6: Once the repair is finished, your iPhone should be ready to install the iOS update successfully.
Encountering iOS update failures can be frustrating, but solutions like iPhone System Recovery offer a reliable way to resolve these issues effectively. Whether it’s software glitches, storage issues, or hardware problems causing the update failures, iPhone System Recovery can diagnose and fix the underlying issues, ensuring a smooth update process and keeping your iPhone running smoothly.
Solution 2. Check Device Compatibility and Available Storage
Before attempting to update your iOS device, verify that it is compatible with the latest iOS version. You can find this information on Apple’s website or in the Settings app on your device. Additionally, check the available storage space on your device and free up any unnecessary files or apps to ensure an adequate amount of space for the update.
Solution 3. Ensure a Stable Internet Connection
A stable and reliable internet connection is crucial for downloading and installing iOS updates. If you’re experiencing connectivity issues, try switching to a different Wi-Fi network or using cellular data instead. Avoid updating your device over a public Wi-Fi network with limited bandwidth or restrictive firewall settings.
Solution 4. Restart Your Device
Sometimes, a simple restart can resolve temporary glitches or conflicts that may be preventing the update from completing successfully. Restart your iOS device by holding down the power button until the “slide to power off” slider appears, then slide to power off. Once the device has powered off completely, press and hold the power button again until the Apple logo appears to restart.
Solution 5. Update via iTunes/Finder
If you’re unable to update your device over-the-air (OTA), you can try updating it using iTunes (on macOS Mojave and earlier) or Finder (on macOS Catalina and later). Connect your device to your computer using a USB cable, launch iTunes or Finder, and select your device. From there, you can check for updates and follow the on-screen instructions to download and install the latest iOS version.
Solution 6. Reset Network Settings
If you’re experiencing network-related issues, resetting your device’s network settings may help. To do this, navigate to Settings > General > Reset > Reset Network Settings. Keep in mind that this will reset all network-related settings, including Wi-Fi passwords and VPN configurations, so you’ll need to re-enter this information afterward.
Solution 7. Disable VPN and Proxy Settings
Virtual Private Networks (VPNs) and proxy settings can sometimes interfere with the iOS update process. Temporarily disable any VPN or proxy configurations on your device before attempting to update. You can re-enable them once the update is complete.
Solution 8. Update Apps
Ensure that all apps installed on your device are up-to-date. Outdated apps can sometimes cause compatibility issues with the latest iOS updates. Update your apps via the App Store before proceeding with the iOS update.
Solution 9. Check Apple’s Servers
If you’re encountering issues with the update process, such as slow downloads or installation failures, it’s possible that Apple’s update servers are experiencing downtime or congestion. Check Apple’s System Status page (https://www.apple.com/support/systemstatus/) to see if there are any ongoing issues with the update servers. If so, you may need to wait until the issue is resolved before attempting the update again.
Solution 10. Perform a Factory Reset and Restore
If all else fails and you’re still unable to update your device, you may need to perform a factory reset and restore your device from a backup. Before proceeding with this step, ensure that you have a recent backup of your device’s data, as a factory reset will erase all content and settings.
To perform a factory reset, navigate to Settings > General > Reset > Erase All Content and Settings. After the reset is complete, set up your device as new or restore from a backup using iTunes, Finder, or iCloud.
Conclusion
Encountering an iOS update failure can be frustrating, but with the right troubleshooting steps, you can often resolve the issue and successfully update your device. By following the detailed strategies outlined in this guide, you can tackle common update issues and keep your iOS device running smoothly and securely. Remember to stay patient and persistent, and don’t hesitate to seek assistance from Apple Support or community forums if you encounter any difficulties beyond your expertise. With perseverance and the right tools, you can overcome iOS update failures and enjoy the latest features and enhancements on your device.
In conclusion, navigating iOS update failures requires patience, diligence, and a systematic approach to troubleshooting. By understanding the common causes of update failures and following the step-by-step troubleshooting guide outlined in this article, you can effectively address issues and ensure successful updates for your iOS devices. Stay informed, stay proactive, and don’t hesitate to seek assistance when needed. With the right strategies and resources at your disposal, you can keep your iOS devices up-to-date, secure, and running smoothly for years to come.