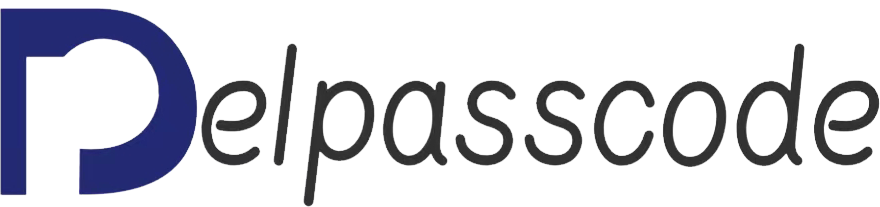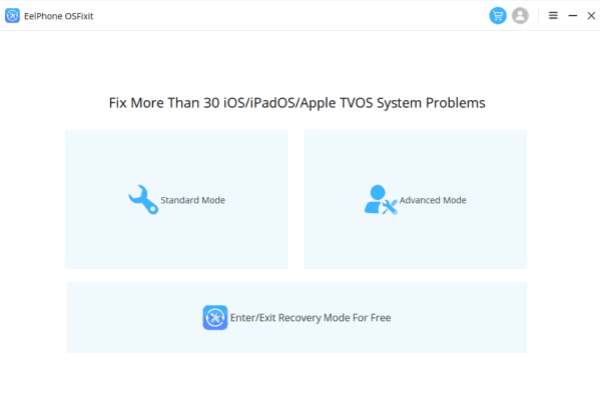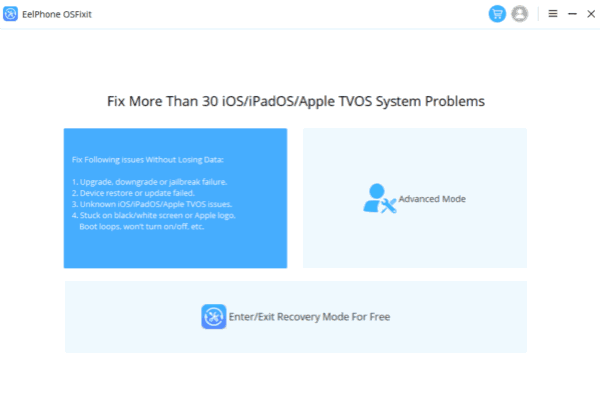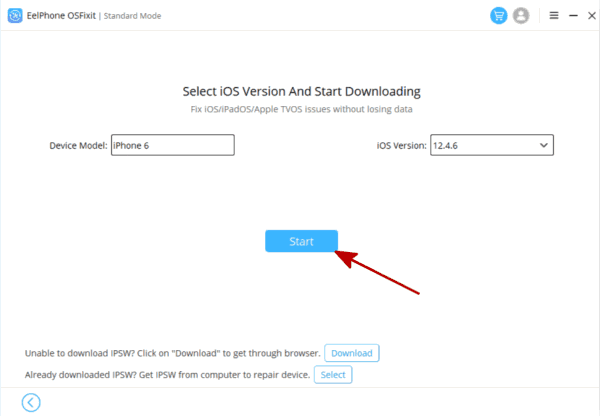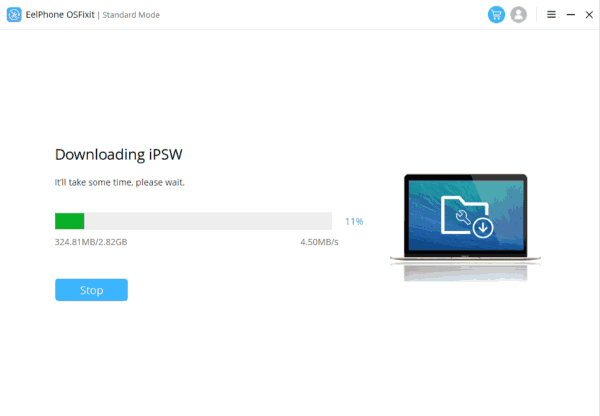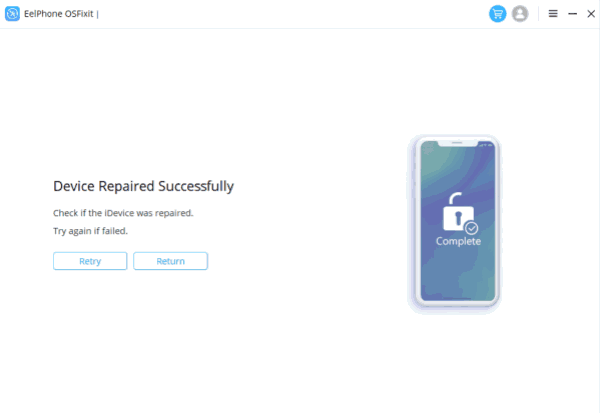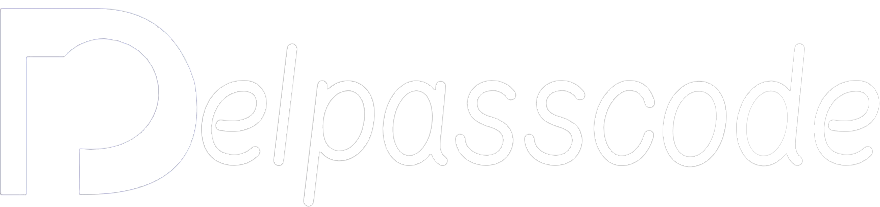Is there anything more frustrating than when your iPhone decides to freeze up at the most inconvenient moment? Whether you’re in the middle of sending an important message, browsing the web, or trying to capture a perfect photo, a frozen iPhone can quickly put a damper on your plans. However, before you panic or rush to the nearest Apple Store, there’s a simple solutions that often does the trick.
Understanding Why iPhones Freeze
iPhones, like any other electronic device, can occasionally freeze or become unresponsive due to various reasons. Common causes include software glitches, outdated operating systems, memory issues, or even hardware problems. While these issues can be frustrating, they are often temporary and can be resolved without extensive troubleshooting.
Solution 1. How to Fix a Frozen iPhone: Simple Steps to Get Your Device Running Again
Is your iPhone acting like an ice sculpture, unresponsive to your touch and leaving you feeling stranded in the digital tundra? Don’t panic! A frozen iPhone is a common issue that can typically be resolved with a few simple steps. One of the most effective methods to thaw out your frozen device is by charging it. Here’s how you can do it:
1. Plug it in: Connect your iPhone to a power source using the original charging cable and adapter that came with your device. Make sure the power source is working and switched on.
2. Wait patiently: Once connected, give your iPhone some time to charge. Sometimes, a drained battery can cause the device to freeze up. Allow it to charge for at least 15-30 minutes before attempting to turn it on again.
3. Restart your iPhone: After giving it some time to charge, try restarting your iPhone. To do this, press and hold the power button (also known as the sleep/wake button) until you see the slider to power off. Swipe the slider from left to right to turn off your iPhone. Wait a few seconds, then press and hold the power button again until the Apple logo appears. Release the button and let your iPhone boot up.
4. Check for updates: Sometimes, a software glitch can cause your iPhone to freeze. Ensure that your device is running the latest version of iOS by going to Settings > General > Software Update. If an update is available, download and install it on your device.
5. Reset settings: If your iPhone is still frozen after trying the above steps, you can try resetting its settings. This won’t erase your data, but it will revert your device’s settings to their default state. To do this, go to Settings > General > Reset > Reset All Settings. Confirm your action and wait for your iPhone to restart.
6. Restore your iPhone: As a last resort, you can restore your iPhone to its factory settings using iTunes or Finder on a computer. Connect your iPhone to your computer, open iTunes or Finder, select your device, and choose the option to restore it. Keep in mind that this will erase all data on your iPhone, so make sure to back up your device beforehand.
Solution 2. How to Fix a Frozen iPhone: Deleting Apps to Regain Control
When your iPhone freezes, the first step is to identify the app or apps responsible for the issue. Sometimes, a single malfunctioning app can cause the entire device to freeze. To determine which app is causing the problem, follow these steps:
1. Restart Your iPhone: A simple restart can often resolve temporary glitches. Press and hold the power button until the “slide to power off” slider appears. Slide it to turn off your device, then press and hold the power button again until the Apple logo appears to restart.
2. Observe Patterns: If your iPhone consistently freezes when using a specific app, that app is likely the culprit. Pay attention to which apps you were using before the freezing occurs.
3. Check for Updates: Outdated apps can sometimes cause compatibility issues leading to freezing. Open the App Store, tap on your profile icon, and navigate to the “Updates” section to see if any updates are available for your apps.
4. Use Safe Mode: If you suspect a particular app but aren’t sure, you can try booting your iPhone into Safe Mode. To do this, restart your iPhone, then press and hold the volume up or volume down button until the home screen appears. In Safe Mode, only essential system functions and pre-installed apps are enabled, allowing you to determine if a third-party app is causing the problem.
Delete Problematic Apps:
Once you’ve identified the problematic app or apps, it’s time to delete them from your iPhone. Here’s how:
1. Delete from Home Screen: Locate the app causing the issue on your home screen. Press and hold the app icon until it starts to jiggle, then tap the “X” icon in the corner of the app’s icon. Confirm the deletion when prompted.
2. Delete from Settings: Alternatively, you can delete apps from the Settings menu. Go to Settings > General > iPhone Storage. Scroll down to find the app you want to delete, then tap on it and select “Delete App.”
3. Reinstall Apps: After deleting the problematic apps, you can reinstall them from the App Store if necessary. Open the App Store, search for the app, and tap the download icon to reinstall it.
Preventative Measures:
To avoid future freezing issues, consider implementing the following preventative measures:
1. Keep Apps Updated: Regularly update your apps to ensure compatibility with the latest iOS version.
2. Monitor App Performance: Pay attention to any signs of sluggishness or instability in your apps, as these could be early indicators of potential freezing issues.
3. Limit Background Processes: Minimize the number of background processes running on your iPhone by closing unused apps and disabling unnecessary features.
Solution 3. How to Fix a Frozen iPhone: Restart to Restore Functionality
When faced with a frozen iPhone, the first step is to attempt a restart. This process can help refresh the device’s software and clear any temporary glitches that may be causing the problem. Here’s how to do it:
1. For iPhone 8 or Later Models:
– Press and quickly release the Volume Up button.
– Press and quickly release the Volume Down button.
– Press and hold the Side button (power button) until the Apple logo appears on the screen. Release the button, and your iPhone will restart.
2. For iPhone 7 and 7 Plus:
– Press and hold both the Side button and the Volume Down button simultaneously.
– Continue holding both buttons until the Apple logo appears on the screen, then release them. Your iPhone will restart.
3. For iPhone 6s and Earlier Models:
– Press and hold both the Home button and the Top (or Side) button simultaneously.
– Keep holding both buttons until the Apple logo appears, then release them. Your iPhone will restart.
Additional Tips for Preventing Freezing Issues
While restarting your iPhone can often resolve freezing problems, there are some additional steps you can take to prevent them from occurring in the future:
– Keep Your iPhone Updated: Ensure that your device is running the latest version of iOS. Apple frequently releases software updates that include bug fixes and performance improvements.
– Manage Your Storage: Running out of storage space can slow down your iPhone and lead to freezing issues. Regularly delete unnecessary files, apps, photos, and videos to free up space.
– Close Unused Apps: Running too many apps in the background can strain your iPhone’s resources and potentially cause it to freeze. Close unused apps by double-clicking the Home button (for iPhones with a Home button) or swiping up from the bottom of the screen (for iPhones with Face ID) and swiping away the apps you’re not using.
– Reset All Settings: If your iPhone continues to experience freezing issues, you can try resetting all settings to their factory defaults. Go to Settings > General > Reset > Reset All Settings. Keep in mind that this will erase your personalized settings, but it may resolve persistent software problems.
Solution 4. Unfreezing Your Digital Lifeline: Introducing OSFIXIT iPhone System Recovery
Before delving into the solution, it’s essential to understand why iPhones freeze in the first place. Several factors can contribute to this issue, including:
1. Software Glitches: iOS, like any operating system, can encounter bugs or glitches that may cause the device to freeze.
2. Insufficient Memory: Running too many apps or having too much data stored on your iPhone can overload its memory, leading to freezing issues.
3. Hardware Problems: In some cases, a frozen iPhone may be caused by hardware issues such as a faulty display or battery.
Regardless of the cause, dealing with a frozen iPhone can be incredibly frustrating, especially if you rely on your device for work or communication.
Introducing OSFIXIT iPhone System Recovery
OSFIXIT iPhone System Recovery, is a cutting-edge software solution designed to tackle the problem of frozen iPhones effectively. Developed by a team of experienced technicians, this tool offers a user-friendly interface and powerful features to help you restore your device to full functionality with ease.
OSFIXTI iPhone System Recovery
Android Unlocker enables you to easily remove PIN, password, fingerprint, and pattern locks from your Android device in just three simple steps.

How Does OSFIXIT Work?
Using OSFIXIT iPhone System Recovery is straightforward and requires no technical expertise. Here’s how it works:
Step 1: Download and Install: Begin by downloading the OSFIXIT software from the official website and installing it on your computer. It’s compatible with both Windows and macOS systems.
Step 2: Connect Your iPhone: Using a USB cable, connect your frozen iPhone to your computer.
Step 3: Launch OSFIXIT: Open the OSFIXIT software on your computer and select the “iPhone System Recovery” option from the main menu.
Step 4: Follow On-Screen Instructions:
OSFIXIT will guide you through the recovery process step by step, providing clear instructions along the way.
Step 5: Wait for the Repair: Once the repair process is complete, your iPhone will automatically restart, and you should find that the freezing issue has been resolved.
Key Features of OSFIXIT iPhone System Recovery
OSFIXIT offers several key features that set it apart from other iPhone recovery solutions:
1. Comprehensive Repair: OSFIXIT addresses a wide range of iOS issues, including frozen screens, black screens, boot loops, and more.
2. Safe and Secure: The software ensures that your data remains safe throughout the recovery process, so you don’t have to worry about losing any important information.
3. Fast and Efficient: With OSFIXIT, you can fix a frozen iPhone in just a few minutes, saving you time and hassle.
4. User-Friendly Interface: Even those with limited technical knowledge can use OSFIXIT thanks to its intuitive interface and guided instructions.
Conclusion
A frozen iPhone can disrupt your daily routine and leave you feeling helpless. However, with OSFIXIT iPhone System Recovery, you can quickly and easily resolve this issue without having to visit a repair shop or spend hours troubleshooting.
Whether you’re a busy professional, a student, or a casual user, OSFIXIT offers a convenient and reliable solution to get your iPhone back on track and restore your digital lifeline. Say goodbye to frozen screens and hello to uninterrupted productivity and enjoyment with OSFIXIT iPhone System Recovery.