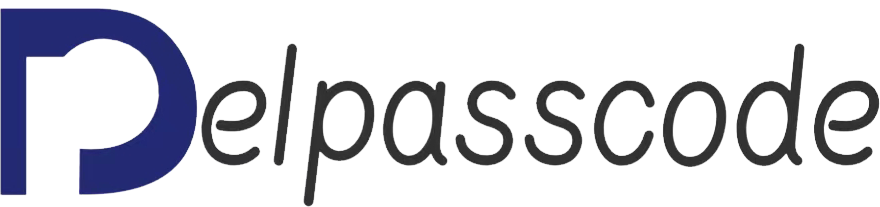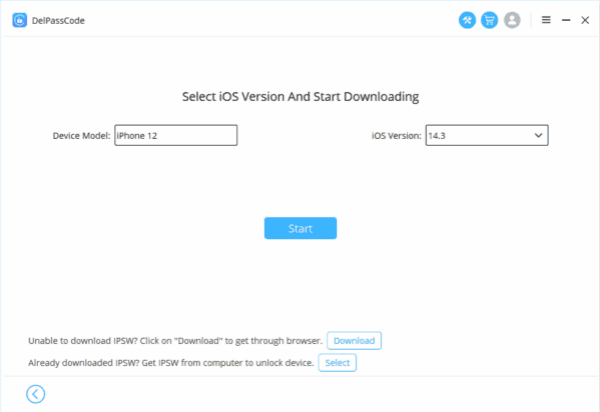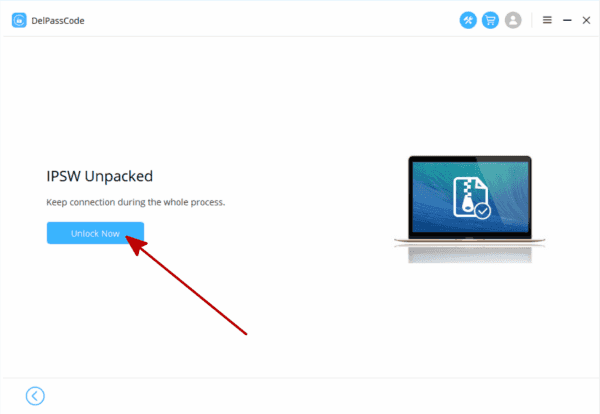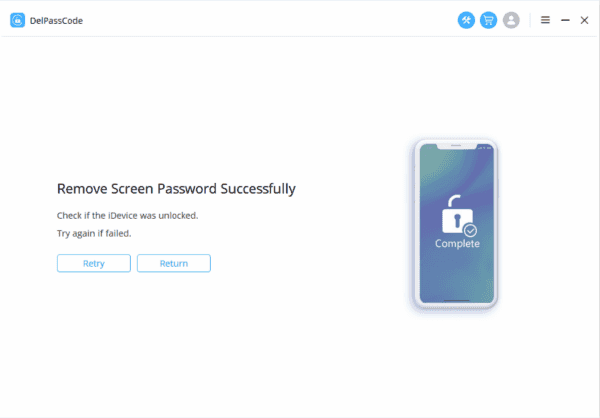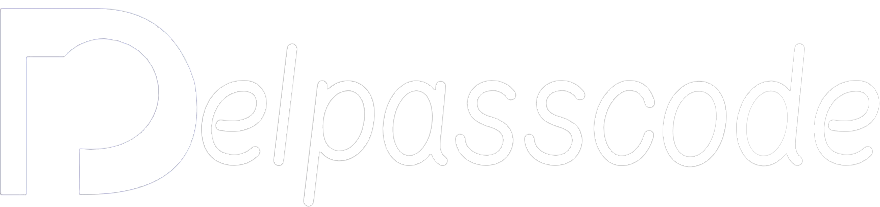The iPhone is a versatile and reliable device, but like any other technology, it may encounter occasional glitches. One frustrating issue some users may face is the iPhone becoming unavailable on the lock screen. When this happens, it can be challenging to access essential features and functions. Fortunately, there are several troubleshooting steps you can take to resolve this issue. In this article, we’ll explore five ways to fix the “iPhone Unavailable on Lock Screen” problem.
Free Way 1 Fixing iPhone Unavailable on Lock Screen with Passcode Reset
Your iPhone is an integral part of your daily life, containing a wealth of personal information, contacts, and valuable data. However, encountering an issue where your iPhone becomes unavailable on the lock screen can be frustrating and concerning. One effective solution to this problem involves performing a passcode reset. In this article, we’ll guide you through the steps to fix the “iPhone Unavailable” issue on the lock screen.
Understanding the Problem:
The “iPhone Unavailable” message on the lock screen typically occurs when your device has encountered a critical issue, such as a system malfunction or a glitch in the software. This can prevent you from accessing your iPhone, making it crucial to address the problem promptly.
Before initiating the passcode reset, ensure that you have a recent backup of your device. This ensures that your data is safeguarded, and you can restore it once the issue is resolved.
Step-by-Step Guide to Fix iPhone Unavailable
1. Connect to iTunes or Finder:
– Use a USB cable to connect your iPhone to a computer.
– Open iTunes on Windows or Finder on Mac. Ensure that you are using the latest version of the software.
2. Enter Recovery Mode:
– For iPhone 8 and later models: Quickly press and release the Volume Up button, then the Volume Down button. Press and hold the Side button until you see the recovery mode screen.
– For iPhone 7 and 7 Plus: Press and hold the Side (or Top) and Volume Down buttons simultaneously until you see the recovery mode screen.
– For iPhone 6s and earlier models: Press and hold the Home button (or the Top button on iPhone 6 and earlier) and the Side (or Top) button simultaneously until you see the recovery mode screen.
3. Restore or Update
– Once your iPhone is in recovery mode, iTunes or Finder will prompt you with options to “Restore” or “Update.”
– Choose the “Restore” option to erase all data on your device and install the latest iOS version.
4. Wait for the Process to Complete
– The restoration process may take some time. Ensure that your device stays connected to the computer until it’s completed.
5. Set Up Your iPhone
– After the restore is complete, your iPhone will restart. Follow the on-screen instructions to set up your device.
– If you have a backup, choose the “Restore from iTunes/Finder backup” option during the setup process.
The “iPhone Unavailable” issue on the lock screen can be a cause for concern, but performing a passcode reset through recovery mode is an effective solution. Always ensure that you have a recent backup of your device to avoid data loss. If the problem persists, it may be advisable to contact Apple Support or visit an Apple Authorized Service Provider for further assistance. Regularly updating your device and keeping backups are essential practices to maintain the health and functionality of your iPhone.
Free Way 2. Resolving the iPhone “Unavailable on Lock Screen” Issue: The Power of Tapping “Erase iPhone”
In the fast-paced world of technology, our smartphones have become an integral part of our daily lives. Among the various smartphones available, the iPhone stands out for its sleek design, powerful features, and user-friendly interface. However, like any electronic device, iPhones are not immune to issues, and one perplexing problem that users may encounter is the “Unavailable on Lock Screen” message. Fortunately, there’s an intriguing solution that involves tapping the “Erase iPhone” option. In this article, we’ll delve into the details of this issue and guide you through the steps to fix it.
Understanding the Problem:
The “Unavailable on Lock Screen” message typically appears when the iPhone encounters a problem that prevents it from being accessed through the usual means. This could be due to a software glitch, a failed update, or other technical issues that disrupt the device’s normal functioning. When faced with this message, users may find themselves unable to unlock their iPhones or access vital information.
The “Erase iPhone” Solution:
While it may sound counterintuitive, tapping the “Erase iPhone” option can be a surprisingly effective method to resolve the “Unavailable on Lock Screen” problem. This option is designed as a security feature to protect your data in case your device is lost or stolen. However, in this context, it serves as a workaround to reset the device and eliminate the underlying issue.
Step-by-Step Guide:
1. Access iCloud:
– Visit the iCloud website (www.icloud.com) from a computer or another iOS device.
– Log in using the Apple ID associated with the affected iPhone.
2. Navigate to Find My iPhone:
– Click on the “Find iPhone” icon.
– Select “All Devices” at the top and locate the affected iPhone from the list.
3. Select “Erase iPhone”:
– Click on the device name.
– A pop-up window will appear; choose the “Erase iPhone” option.
4. Confirm Action:
– Confirm your decision to erase the iPhone. This will remotely wipe all data and settings on the device.
5. Wait for the Process to Complete:
– The erasing process may take some time. Once completed, the iPhone will restart and prompt you to set it up as a new device.
6. Restore from Backup:
– If you have a recent iCloud or iTunes backup, you can choose to restore your data during the setup process.
While encountering the “Unavailable on Lock Screen” message can be disconcerting, tapping into the power of the “Erase iPhone” option through iCloud can serve as an effective solution. It’s essential to regularly back up your device to avoid data loss during this process. If the problem persists, reaching out to Apple Support or visiting an Apple Store may be necessary to address more complex issues. Remember, technology is dynamic, and new solutions may emerge over time, so staying informed is key to navigating the ever-evolving landscape of smartphone troubleshooting.
Free Way 3 : Fix iPhone Unavailable on Lock Screen with Find My
The iPhone has become an integral part of our daily lives, serving as a communication device, organizer, and source of entertainment. However, encountering issues with your iPhone, such as being unavailable on the lock screen, can be frustrating. Fortunately, Apple provides a powerful tool called Find My to help users locate their devices and resolve such issues efficiently.
Why Does “iPhone Unavailable” Happen?
The message “iPhone Unavailable” on the lock screen typically appears when your device is unable to establish a connection with Apple’s servers. This can happen for various reasons, such as network issues, software glitches, or even a disabled Find My feature.
How to Fix “iPhone Unavailable” with Find My:
1. Ensure Find My is Enabled:
– Open the Settings app on your iPhone.
– Tap on your Apple ID at the top.
– Select “Find My” and make sure the switch next to “Find My iPhone” is turned on.
2. Check Internet Connection:
– Ensure your iPhone is connected to a stable Wi-Fi or cellular network.
– Try toggling Airplane mode on and off to refresh the connection.
3. Update iOS:
– Outdated software can lead to compatibility issues. Check if there’s an iOS update available.
– Go to Settings > General > Software Update and install any available updates.
4. Restart Your iPhone:
– A simple restart can often resolve temporary glitches. Power off your iPhone and turn it back on.
5. Sign in to iCloud:
– Make sure you are signed in to iCloud with the correct Apple ID.
– Go to Settings > [your name] > iCloud and sign in if necessary.
6. Check iCloud Status:
– Visit Apple’s System Status page (https://www.apple.com/support/systemstatus/) to ensure that iCloud services are operational.
7. Reset Network Settings:
– Go to Settings > General > Reset > Reset Network Settings. This will reset Wi-Fi passwords and cellular settings but may resolve connectivity issues.
8. Enable Two-Factor Authentication:
– Two-Factor Authentication adds an extra layer of security and can sometimes resolve authentication issues.
– Go to Settings > [your name] > Password & Security > Turn on Two-Factor Authentication.
9. Contact Apple Support:
– If the issue persists, it may be necessary to contact Apple Support for further assistance.
Dealing with an “iPhone Unavailable” message on the lock screen can be worrisome, but with the Find My feature, Apple provides users with a robust solution to locate their devices and troubleshoot issues. By following the steps outlined above, you can ensure that your iPhone remains accessible and connected, providing you with the seamless experience that Apple devices are known for.
Way 4 : Unlocking the Potential: Fixing iPhone Unavailable on Lock Screen with DelPasscode For iOS
In the fast-paced world of technology, our smartphones have become indispensable tools, seamlessly integrating into our daily lives. However, encountering issues with our devices is not uncommon, and one frustrating problem that iPhone users may face is the “iPhone Unavailable on Lock Screen” error. Fortunately, a solution has emerged in the form of DelPasscode For iOS, a tool designed to address this issue and restore normal functionality to your iPhone.
Understanding the Need for DelPasscode For iOS:
The “iPhone Unavailable on Lock Screen” problem typically occurs when your device fails to recognize your passcode or Touch ID, preventing you from accessing your phone. This can be a result of various factors, including software glitches, system updates, or other technical issues. When faced with this situation, it is essential to find a reliable and efficient solution to regain access to your device and ensure that your daily routine remains uninterrupted.
Key Features of DelPasscode For iOS:
DelPasscode for iOS is a powerful tool specifically designed to address the “iPhone Unavailable on Lock Screen” issue. This software provides a user-friendly interface, making it accessible for users with varying levels of technical expertise. Whether you’re a tech enthusiast or a casual iPhone user, DelPasscode for iOS offers a straightforward solution to restore your device to normal functioning.
1. User-Friendly Interface:
DelPasscode for iOS is designed with simplicity in mind. Its intuitive interface ensures that users can navigate through the process easily, even if they are not tech-savvy.
2. Compatibility:
This tool is compatible with a wide range of iPhone models and iOS versions. Whether you’re using an older iPhone or the latest model, DelPasscode for iOS is designed to work seamlessly across various devices.
3. Passcode Bypass:
DelPasscode for iOS specializes in bypassing passcodes that are causing the “iPhone Unavailable on Lock Screen” error. This enables users to regain access to their devices without compromising the security of their personal data.
4. No Data Loss
One of the key advantages of DelPasscode for iOS is its ability to resolve the issue without causing data loss. Your photos, messages, and other important data will remain intact throughout the process.
4.Step-by-Step Guidance:
The software provides step-by-step instructions, ensuring that users can follow the process easily. This eliminates any guesswork and streamlines the resolution of the “iPhone Unavailable on Lock Screen” problem.
How to Use DelPasscode For iOS
Step 1: Download and Install
Start by downloading and installing DelPasscode for iOS on your computer.
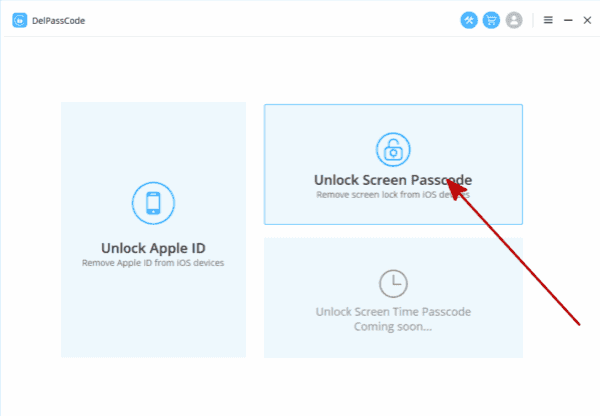
Step 2: Connect Your iPhone
Connect your iPhone to the computer using a USB cable, and launch the DelPasscode for iOS application.
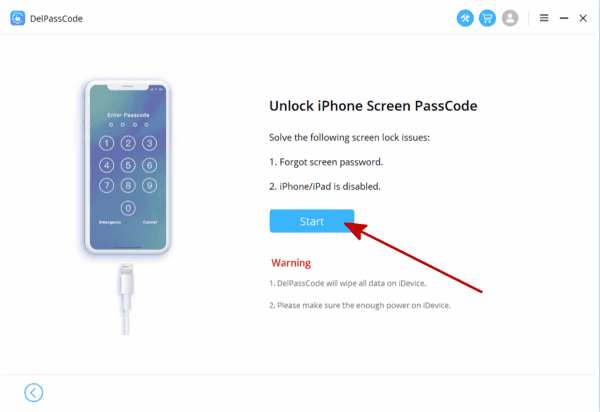
Step 3: Wait for the DelPasscode for iOS will guide you through the process with on-screen instructions. Follow each step carefully to resolve the “iPhone Unavailable on Lock Screen” issue.
Step 4: Remove the passcode on your iPhone
Allow the software to work its magic. The duration may vary, but the process is generally quick and efficient.
Facing the “iPhone Unavailable on Lock Screen” error can be a frustrating experience, but with DelPasscode for iOS, there is now a reliable solution at your fingertips. This user-friendly tool empowers iPhone users to regain access to their devices without compromising their data. By addressing the root cause of the problem, DelPasscode for iOS ensures a smooth and hassle-free experience, allowing you to get back to using your iPhone with confidence and peace of mind.
Conclusion
The iPhone’s versatility and reliability sometimes encounter glitches, and the “iPhone Unavailable on Lock Screen” issue can be a source of frustration for users. This article explores various solutions to tackle this problem and restore normal functionality to your device.
The first method discussed involves a passcode reset through recovery mode. This step-by-step guide emphasizes the importance of having a recent backup and ensures a secure process to resolve the issue without data loss.
The second solution explores the intriguing option of tapping “Erase iPhone” through iCloud. This counterintuitive approach proves effective in resetting the device and eliminating underlying issues, emphasizing the need for regular backups to avoid data loss.
The third approach utilizes Apple’s Find My feature to address the “iPhone Unavailable” message on the lock screen. The article guides users through checking settings, connectivity, and software updates, providing a comprehensive troubleshooting process.
Finally, the article introduces DelPasscode for iOS as a powerful tool designed specifically to address the lock screen issue. With its user-friendly interface, compatibility, passcode bypass capabilities, and data preservation, DelPasscode for iOS offers an efficient solution, making it accessible for users with varying levels of technical expertise.
Whether users opt for a passcode reset, tapping “Erase iPhone” through iCloud, utilizing Find My, or employing DelPasscode for iOS, the article provides a comprehensive guide to help users regain access to their iPhones and resume their daily activities seamlessly.