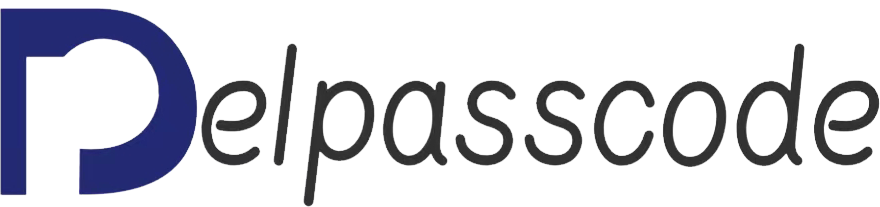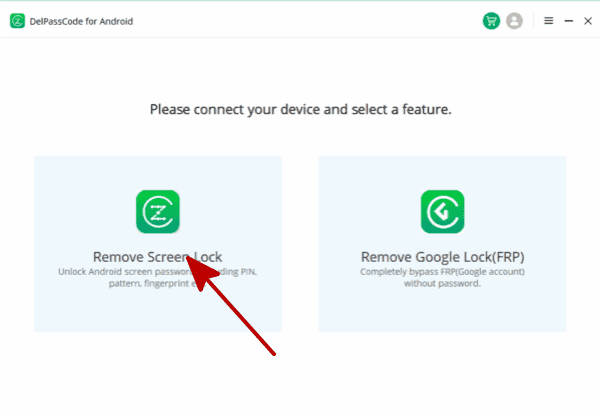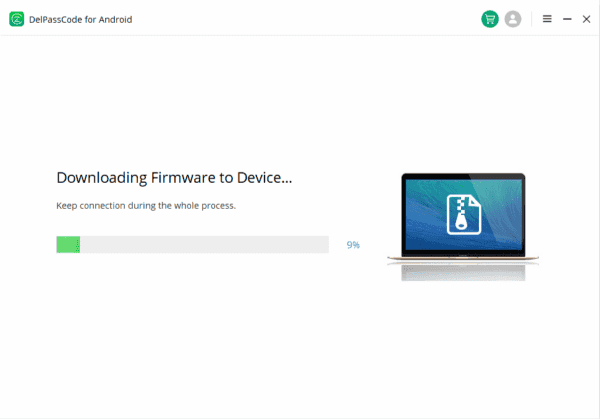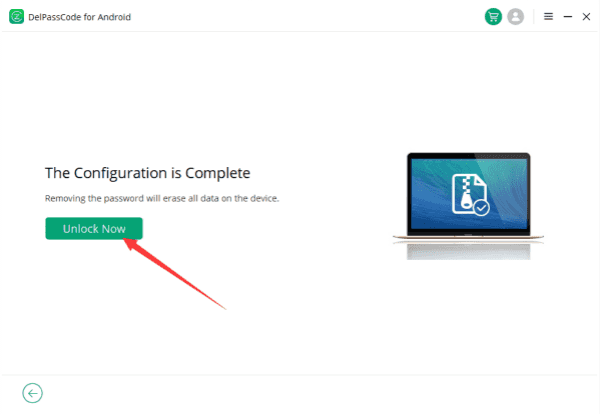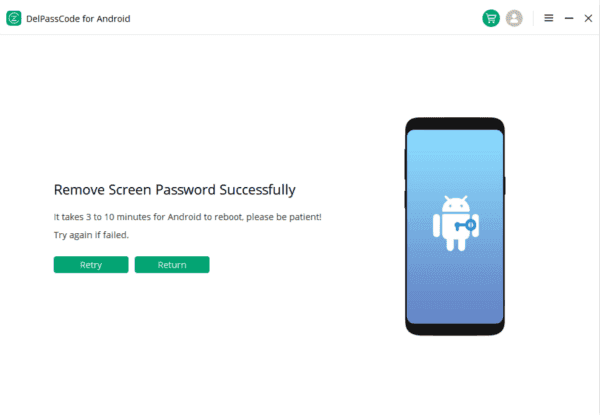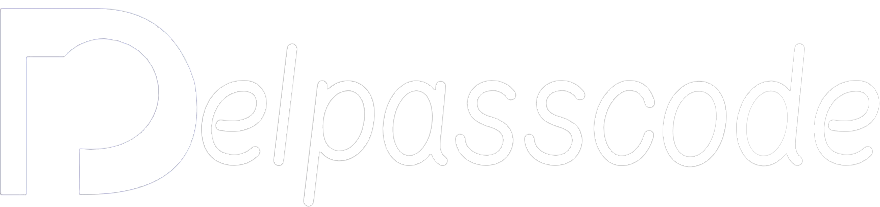Encountering difficulty recalling your Samsung phone password? Undoubtedly, memory lapse with passwords is a prevalent issue experienced by many. Samsung stands out as a prominent smartphone brand, renowned for its multitude of practical features. The allure of these features often prompts individuals to opt for Samsung devices. Nevertheless, occasional setbacks arise, such as the inconvenience of forgetting your Samsung phone password. Recent reports highlight numerous Samsung users encountering device lockouts and seeking solutions on how to unlock a Samsung phone without compromising their data integrity.
| Method | Recommended | Conditions | Success Rate |
| DelPasscode For Android | USB Cable | 98% | |
| Find My Mobile | – “Find my phone” must be enabled, and the account corresponding to the Android brand is required. | 70% | |
| Google Find My Device | Provide a Google account and password. Logged in and bound Google account | 70% | |
| Recovery Mode | Complex, requires Google account and password, otherwise FRP lock may occur | 50% |
Method 1: Unlocking a Samsung Phone via Find My Mobile
Samsung’s Find My Mobile feature offers a convenient means to remotely unlock your Samsung device when the password slips your mind, all while safeguarding your personal data. Below outlines the steps to utilize this feature effectively:
Prerequisites:
– Ensure your Samsung phone remains powered on and connected to the internet.
– Familiarity with the credentials linked to the Samsung account associated with the phone.
– Activate the Find My Mobile feature on the device, with remote unlock functionality enabled.
Steps for unlocking via Find My Mobile:
1. Access the Find My Mobile website.
2. Sign in using your Samsung account details linked to the locked phone.
3. On the dashboard, locate and click the ‘Unlock’ option adjacent to your device to initiate the remote unlock interface.
4. Verify your identity by entering your Samsung account password if prompted.
5. Click the ‘Unlock’ button displayed on the interface.
6. Find My Mobile will transmit a signal to your phone to remotely disable the screen lock.
7. Upon successful completion, regain access to your phone without any loss of data or media throughout the process!
The primary advantage of leveraging Find My Mobile lies in its status as an official Samsung tool expressly designed for remote unlocking of their devices. With your Samsung account details on hand, it offers a prompt and efficient avenue for reestablishing phone access without compromising your data integrity when confronted with a forgotten password.
Method 2: Using Google Find My Device
Google’s Find My Device feature offers a remote unlocking solution for Android phones without erasing personal data. Follow these steps:
Prerequisites:
– Ensure Find My Device is enabled on your Android phone.
– Your Google account must be logged in on the device.
– The phone must have an active internet connection.
– Enable location services and GPS.
Steps to unlock using Find My Device:
1. Visit the Find My Device website.
2. Sign in to your Google account associated with the phone using your computer.
3. Select your locked device on the site. Click the “Erase device” option on the left.
4. Instead of fully erasing the device, Find My Device will remotely sign you out and disable the screen lock.
5. Allow a few minutes for the unlock process to complete.
6. Once successful, you’ll regain access to your Android device, preserving all apps, files, and accounts.
The primary advantage of Find My Device is its status as an official Google tool specifically designed to remotely unlock Android devices. As long as your Google account is linked and the phone has an internet connection, you can regain access without resorting to a factory reset and risking data loss.
Method 3: Samsung Phone Unlocking in Safe Mode Without Compromising Data
Safe Mode on Android serves as a troubleshooting tool for various issues, such as forgotten passwords or problematic third-party lock screen apps. Below is a guide on utilizing Safe Mode to unlock your device:
1. Access Safe Mode: Press and hold the power button until the power options menu appears. Then, press and hold the ‘Power off’ option until the ‘Reboot to safe mode’ option appears. Tap ‘OK’.
2. Unlocking in Safe Mode: Once your device restarts in Safe Mode, third-party lock screen apps will be disabled, allowing you to use your backup PIN or pattern to unlock the device.
3. Disable or Remove Third-Party Lock Screen App: Go to ‘Settings’ > ‘Apps’ or ‘Application Manager’. Find the third-party lock screen app and either disable or uninstall it.
4. Exit Safe Mode: Restart your device to boot it normally, without the third-party lock screen app.
Note: This method effectively addresses issues related to third-party lock screen apps. For default lock screen problems, alternative methods may be required to unlock your device.
These techniques provide non-intrusive solutions to regain access to your Samsung phone without compromising stored data.
Method 4: Samsung Phone Unlocking via ADB
Unlocking a Samsung phone through Android Debug Bridge (ADB) is a process commonly utilized by developers or individuals acquainted with command-line tools. This technique necessitates the prior activation of USB debugging on your phone and authorization of the computer for ADB connections with the device.
Please be advised: This method might not function on all devices, and there exists a risk of potential data loss or unintended outcomes. Proceed cautiously and be aware of the associated risks.
Steps to Unlock a Samsung Phone Using ADB:
1. Set up ADB on Your Computer:
– If not already done, install ADB on your computer. Obtain the Android SDK Platform Tools by downloading them from the official Android developer website. Extract the downloaded ZIP file to a location on your computer.
2. Connect Your Phone to the Computer:
– Use a USB cable to connect your Samsung phone to the computer.
3. Open Command Prompt or Terminal:
– Locate and access the directory where the Platform Tools (including ADB) are extracted. Open a command prompt (Windows) or terminal (Mac/Linux) in this specific directory.
4. Verify Device Connection:
– Input the following command to confirm the proper connection of your device: adb devices
– If your device is properly connected and recognized, its serial number will be displayed. If not, ensure that USB debugging is enabled on your phone and that the computer is authorized.
5. Execute the Unlocking Process:
– Enter the following command to eliminate the lock screen: adb shell rm /data/system/gesture.key
– If you use a password or PIN, you may also need to run: adb shell rm /data/system/password.key
6. Reboot Your Phone:
– Once the commands are executed, reboot your phone. Upon restarting, the lock screen should either be removed or prompt you to input a new pattern/PIN/password. Remember to set up a new lock method to safeguard your device.
Note: This method exclusively functions if USB debugging has been previously enabled on your phone, and the computer has been authorized. If this prerequisite hasn’t been fulfilled, the ADB method won’t be effective, necessitating exploration of alternative unlocking methods.
Method 5: Unlock Samsung Galaxy Without Losing Data Using DelPasscode For Android
Unlocking your Samsung Galaxy device without losing data is achievable with DelPasscode For Android. Follow these steps:
Step 1: Download and install DelPasscode For Android on your computer. Once installed, connect your Samsung Galaxy device to the computer.
Step 2: Launch the software and select “Remove Screen Lock.”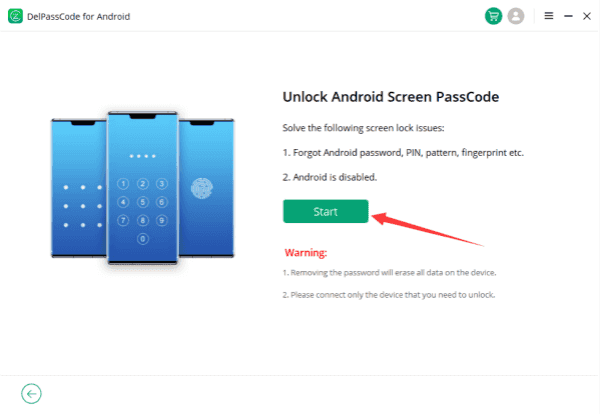
Step 3: Input the specific details of your Samsung device and ensure their accuracy. DelPasscode For Android will then swiftly download the necessary data package.
Step 4: Manually put your Samsung device into download mode and click on “Start.”
Step 5: The software will proceed to unlock your Samsung Galaxy device without erasing any of your data.
Note: If your Samsung device does not support the “without data loss” feature, using the “Remove Screen Lock” feature may result in data loss.
Conclusion
Finding your way through device security can be overwhelming, especially when you’re locked out of your phone. Yet, with tools like DelPasscode For Android and similar ones, regaining access becomes a more manageable task. These solutions, each with its unique approach, provide a glimmer of hope for individuals dealing with such situations. Whether your priority is safeguarding data or quickly restoring access, there’s now a range of options available. As technology progresses, these solutions also advance, guaranteeing that users are never completely locked out.
DelPasscode For Android FAQ
If you forget your phone screen passcode, will the data be erased after unlocking it?
Certainly! Unlock phone Android without the passcode typically results in the loss of all data stored on the device. If you’ve previously backed up your phone, it’s possible to restore the pertinent backup files subsequent to bypassing the Android’s password. However, standard Android Phone unlocking procedures often do not assure the preservation of data integrity if no backup exists.