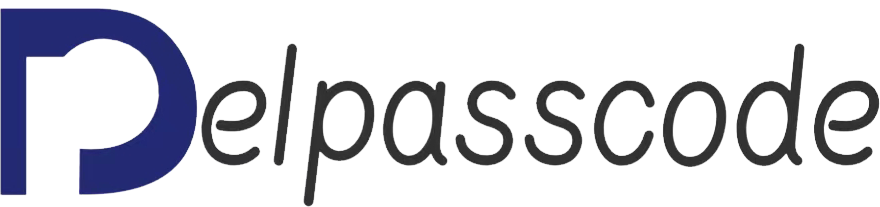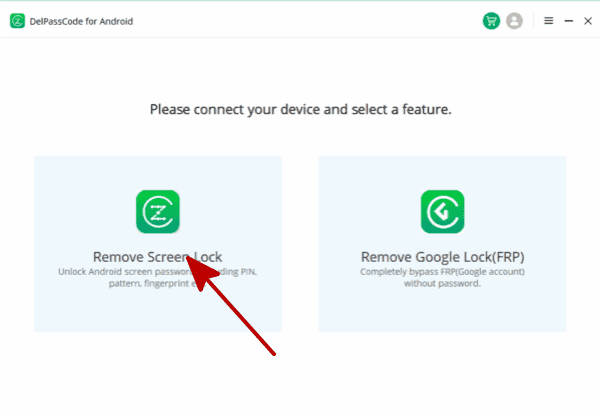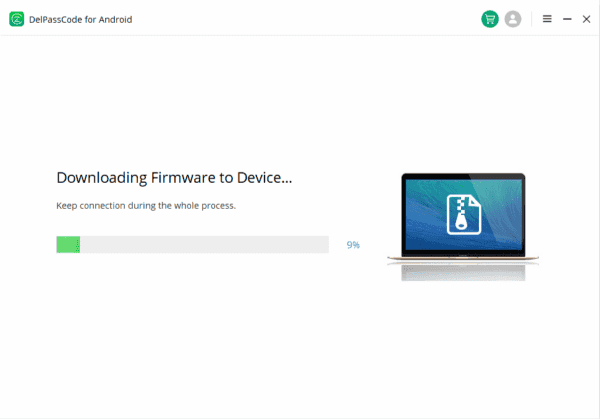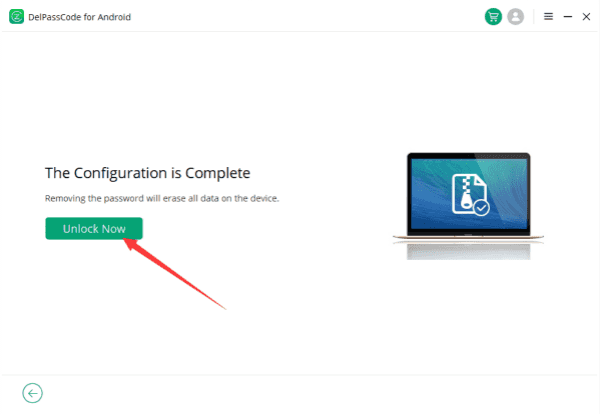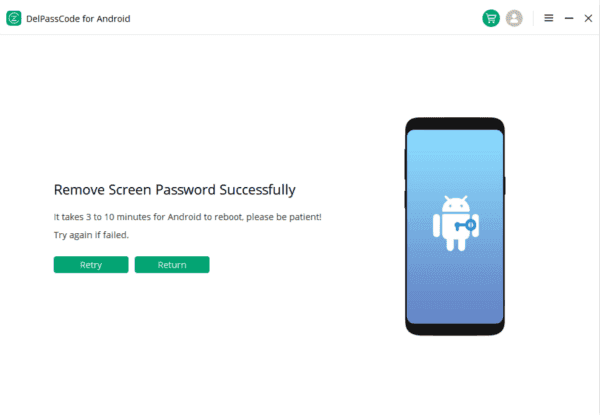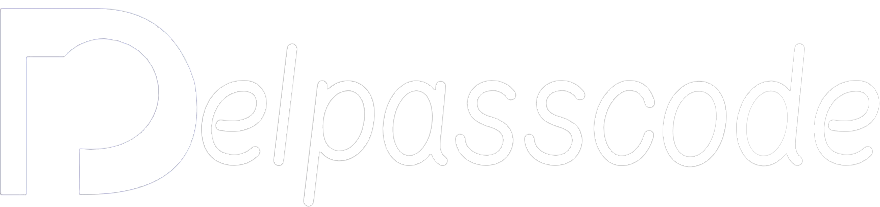Ever experienced the exasperation of gazing at your monitor, grappling with the recollection of the characters that grant access to your digital realm? I’m talking about that dreaded instance of forgetting your password.
It becomes even more aggravating when you find yourself in the position of needing to unlock the password on your Samsung tablet. Resorting to a factory reset is an option, but it doesn’t bring much joy. A factory reset might be the necessary step to regain access, albeit at the cost of wiping all data from the tablet.
| Method | Recommended | Conditions | Success Rate |
| DelPasscode For Android | USB Cable | 98% | |
| Find My Mobile | – “Find my phone” must be enabled, and the account corresponding to the Android brand is required. | 70% | |
| Google Find My Device | Provide a Google account and password. Logged in and bound Google account | 70% | |
| Recovery Mode | Complex, requires Google account and password, otherwise FRP lock may occur | 50% |
Free Ways 1. SmartThings Find
1. Navigate to the SmartThings Find website. If your Samsung tablet is linked to your Samsung account and has Remote controls activated, you can employ the online tool called SmartThings Find (formerly known as Find My Mobile) to unlock your screen.
2. Log in with your Samsung account. Ensure that you are logged in on your tablet using a Samsung device, a step you were prompted to take during the tablet setup.
– If you don’t possess a Samsung account, you’ll need to explore alternative methods detailed in this article.
3. Click on Unlock. You’ll encounter this option featuring an icon of an open lock pad on the right side of the website.
– On the left side of the screen, you’ll find a list of all your Samsung devices. Select any of them to switch the device you’re accessing.
– Confirm by clicking Unlock, then input your Samsung account details to proceed. This action will also erase any prior passcodes, PINs, and biometric security settings that were previously configured.
Ways .Unlock Samsung Tablet without Password via DelPasscode For Android
Unlocking your Samsung tablet without a password becomes a hassle-free task with the assistance of DelPasscode For Android. If you find yourself locked out of your device, there’s no need to worry. This tool provides a seamless solution, ensuring that your phone is unlocked with just a single click. DelPasscode For Android is a robust Android data solution that accomplishes this without any loss of data. The following steps guide you on how to utilize this tool effectively:
Step 1:Begin by downloading DelPasscode For Android on your computer. After downloading, proceed to install the software and launch it.
Step 2: Connect your locked phone to the computer using a USB cable. Ensure that your device is successfully recognized by the computer.
Step 3: On the interface of DelPasscode For Android, you’ll encounter various options. Opt for the ‘Unlock Screen’ feature to continue.
Finally, upon seeing the success message, click “Done.” You can then disconnect your Samsung phone and set it up anew without any screen lock.
Free Ways 2. Using your Gmail Account
To gain access to your Samsung Tablet using your Gmail account, adhere to the steps outlined below:
1. After several unsuccessful attempts, you will encounter the option for “Forgot Pattern” or “Forgot PIN/Password.”
2. Log in with your Google (Gmail) account by providing the necessary details, such as username and password.
3. Once successfully logged in, your smartphone will be unlocked.
Free Ways 3. Safe Modе
Safe Mode serves as a diagnostic mode in Android devices, facilitating the resolution of various issues, including forgotten passwords, patterns, or PINs. Follow these steps to utilize Safe Mode:
– Initiate Safe Mode by pressing and holding the power button until the power options menu appears. Subsequently, press and hold the ‘Power off’ option until the ‘Reboot to safe mode’ option emerges. Confirm by tapping ‘OK.’
– Upon your device restarting in Safe Mode, you’ll observe the deactivation of any third-party lock screen apps. Unlock your device using the backup PIN or pattern.
– Navigate to ‘Settings’ > ‘Apps’ or ‘Application Manager.’ Locate the third-party lock screen app and either disable or uninstall it.
– Exit Safe Mode by restarting your device. Your device will resume normal startup without the third-party lock screen app.
Please be aware that this method is effective only if you are utilizing a third-party lock screen app. If your device employs the default lock screen, alternative methods may be necessary for unlocking.
Free Ways 4. Factory Rеsеt
In the event that other approaches prove unsuccessful in unlocking your Android phone, a factory reset can be considered as a final option. It is crucial to note that a factory reset will erase all data on your device, including photos, apps, settings, and personal files. Follow these steps to perform a factory reset:
1. Press and hold the power button and select ‘Power off’ to shut down your device.
2. The method to enter Recovery Mode varies among different Android devices. For most devices, simultaneously press and hold the power button and the volume down button until the device logo appears. Release both buttons.
3. Use the volume buttons to navigate the menu until ‘Wipe data/factory reset’ is highlighted. Press the power button to select it.
4. Confirm your action as this will erase all data on your device. Navigate to ‘Yes’ using the volume buttons and press the power button to confirm.
5. Your device will undergo a factory reset, which may take a few minutes. Once completed, you will return to the Recovery Mode menu.
6. Navigate to ‘Reboot system now’ using the volume buttons and press the power button to select it. Your device will restart.
Conclusion
Forgetting the passcode/password for your Samsung tablet without incurring any charges can be a source of stress, particularly when concerns about potential data loss arise. Nevertheless, as elucidated in this article, various approaches exist to assist you in recovering access to your device.
DelPasscode For Android FAQ
If you forget your phone screen passcode, will the data be erased after unlocking it?
Certainly! Unlock phone Android without the passcode typically results in the loss of all data stored on the device. If you’ve previously backed up your phone, it’s possible to restore the pertinent backup files subsequent to bypassing the Android’s password. However, standard Android Phone unlocking procedures often do not assure the preservation of data integrity if no backup exists.