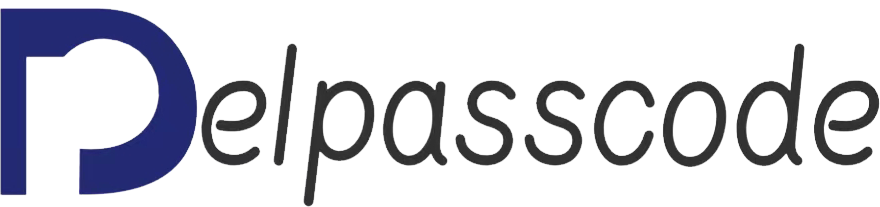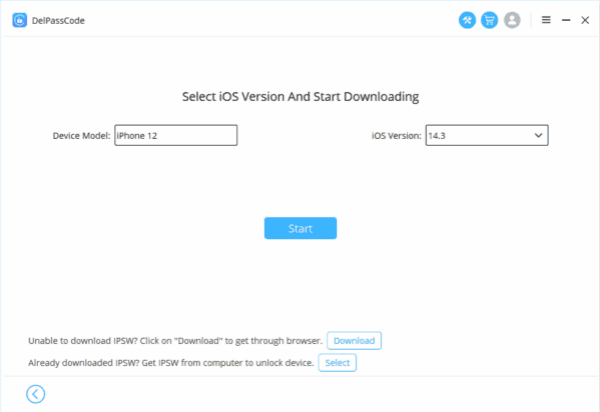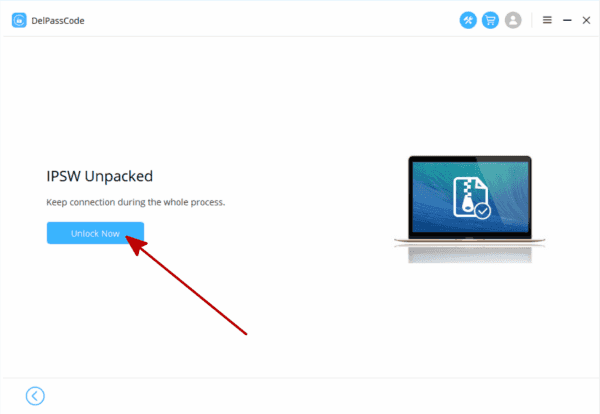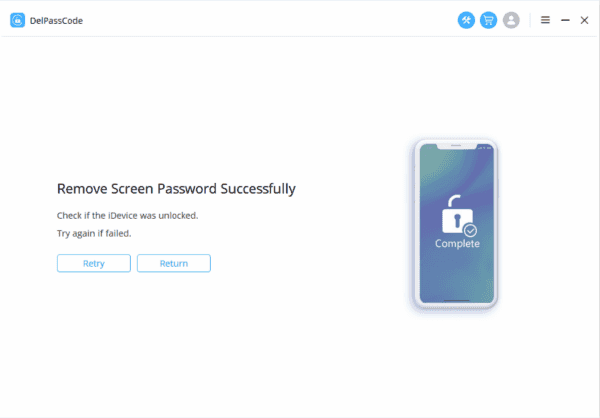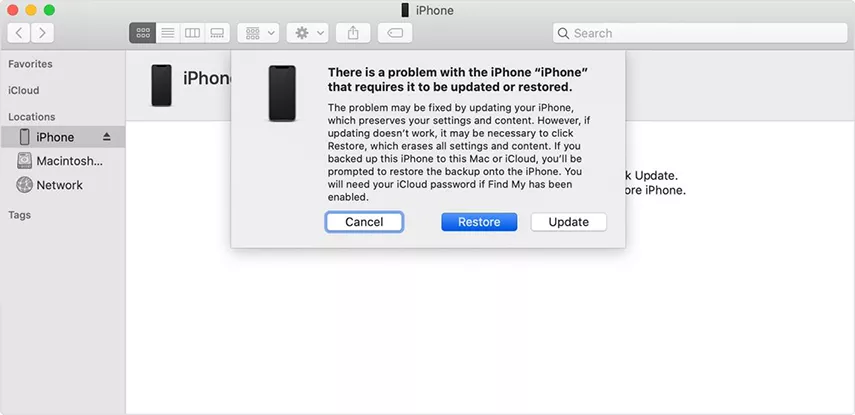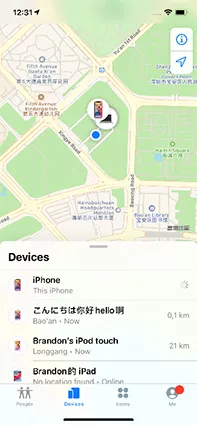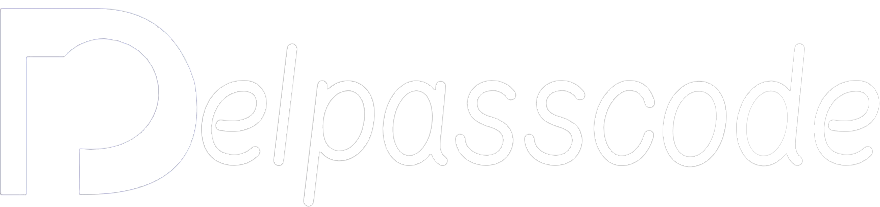Unlocking a disabled iPhone can be quite a daunting task, especially when faced with the ominous “iPhone is Disabled” message following numerous incorrect passcode attempts. This situation renders the iPhone unusable, presenting a predicament for the user. In response to such scenarios, we present seven effective methods tailored to assist in unlocking a disabled iPhone, addressing the most intricate issues encountered. The solutions provided offer options to unlock a disabled iPhone, whether with or without the use of a computer.
There are various reasons why an iPhone becomes disabled, primarily due to entering an incorrect passcode multiple times. Ordinarily, there is a chance to retry immediately after a failed attempt, but Apple imposes limitations on the frequency of attempts allowed.
Upon six consecutive failed passcode attempts, the iPhone enters a disabled state, displaying the “iPhone is Disabled” message. Even if one knows the correct passcode, they are barred from attempting until the timer expires.
While forgetting the passcode is a common cause, entering this situation isn’t always due to human error. External factors such as moisture from clothing can inadvertently trigger multiple code inputs while the iPhone is nestled inside a pocket.
Another scenario involves unauthorized attempts to access an iPhone by guessing the passcode. Although this action prevents rightful access to the device’s data, it at least deters unauthorized access to the information stored within.
| Method | Recommended | Conditions | Evaluation |
| DelPasscode For iOS | No need for a password or any conditions | iTunes and mobile phones don’t require intricate buttons. Simply adhere to the software guidance, and your iPhone will unlock itself within 5 minutes. The process is straightforward and easy to follow. | |
| iTunes | It is necessary to have utilized iTunes for data backup. | If data synchronization hasn’t been performed using iTunes for the iPhone, an error message will appear on the iTunes interface stating | |
| Siri | Your own iPhone | System malfunction occurs or the iPhone will be bricked. | |
| iCloud | Please activate [Find My iPhone] and ensure your Apple ID account and password are active. | If [Find My iPhone] isn’t activated and you’re unaware of your Apple ID password, this method cannot be utilized. | |
| Recovery Mode | You have to manually set the iPhone to enter Recovery mode. | 1. Entering recovery mode on an iPhone involves somewhat intricate steps. 2. Incorrect execution of the process might lead to new issues on the iPhone, like error codes 4013, 4000, and others, resulting in a black screen on the device. |
Free Way 1. How to fix “iPhone is disabled. Try again in X minutes”
Even if you’ve forgotten the passcode for your iPhone, you can still gain entry by using your iCloud account.
When encountering a disabled iPhone, the preferable scenario involves waiting for the designated duration before being able to unlock your device. The passcode entry screen prominently displays the waiting period, which varies based on the number of unsuccessful attempts made.
With each unsuccessful entry of the correct passcode, you will notice a progressive increase in the waiting duration. Should you persist in entering an incorrect passcode for the tenth consecutive time, your device will remain disabled indefinitely.
Unfortunately, in such a scenario, there exists no viable solution other than waiting. As of the current writing, there are no legitimate methods available to expedite this timer or circumvent its restrictions.”
Way : How to unlock a disabled iPhone without iTunes or iCloud
Unlocking a disabled iPhone without relying on iTunes or iCloud can be achieved through an alternative method using DelPasscode For iOS. This software provides a solution regardless of whether the iPhone has a four-digit or six-digit passcode that has rendered it inaccessible.
DelPasscode For iOS extends its functionality beyond passcode bypassing. It also assists in situations where the iPhone screen is damaged, preventing the entry of the passcode due to a non-responsive display.
Additionally, if an iPhone is associated with a mobile device management (MDM) profile, this software can either eliminate it or bypass the MDM without requiring a password, all without causing data loss.
To utilize DelPasscode For iOS and restore access to your disabled iPhone, follow these steps:
Step 1: Install and launch DelPasscode For iOS on your Mac or PC. Upon opening the software, click on the “Start” option.
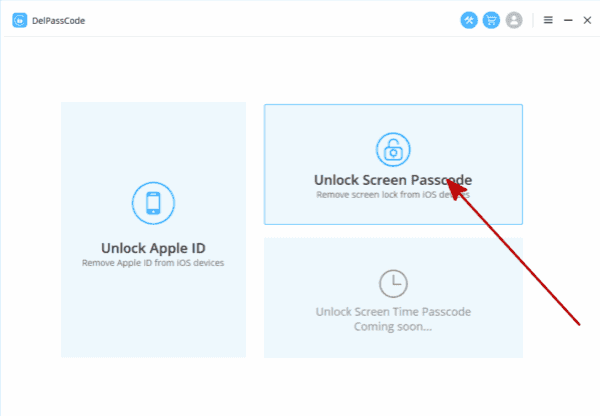
Step 2: Connect your locked iPhone to your computer using a USB-to-Lightning cable. Once connected, DelPasscode For iOS will automatically detect your device, enabling you to proceed by clicking on “Next.”
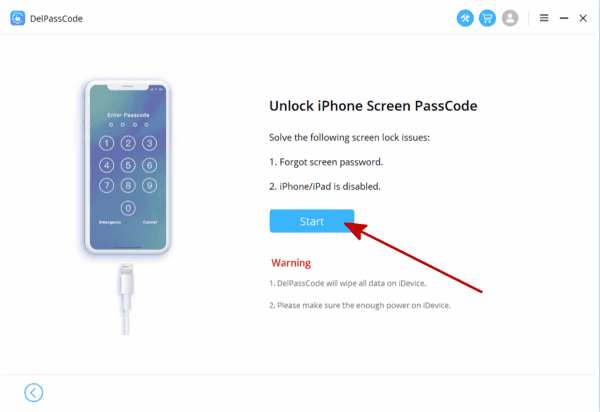
Step 3: Subsequently, instruct DelPasscode For iOS to download the most recent firmware. Upon completion of the download, the software will prompt you to initiate the passcode removal process for the connected iPhone.
Step 4: After a brief duration, DelPasscode For iOS will confirm the successful completion of the task and proceed to restart your iPhone.
Free Way 2. Unlock Disabled iPhone via iTunes or Finder
Unlocking a disabled iPhone through iTunes or Finder presents viable options for resolving this issue, catering to different user preferences and system compatibility.
iTunes typically serves as a go-to method for most iOS users facing a disabled iPhone. Upon encountering this issue, your iPhone screen displays a prompt instructing you to connect to iTunes. It’s imperative to note that if your iPhone is disabled, you must initiate recovery mode before proceeding with iTunes.
Note: Ensure you have the latest iTunes version downloaded on your Windows or Mac. For macOS Catalina or later, Finder can substitute iTunes, as described in the subsequent method.
To unlock a disabled iPhone via iTunes, follow these steps:
1. Begin by placing your iPhone in recovery mode:
– For iPhone 8 or later: Quickly press and release the volume up and down buttons, then press and hold the Side button.
– For iPhone 7 and iPhone 7 Plus: Simultaneously press the side and volume down buttons.
– For iPhone 6s, earlier models, and iPhone SE (1st generation): Hold the Home and Top or Side buttons simultaneously.
2. Launch the latest iTunes version on your Windows or Mac.
3. Connect your iPhone to your computer using a USB cable.
4. Within iTunes, navigate to “Summary” and proceed with “Restore backup” following the provided instructions.
5. Once the restoration completes, your disabled iPhone will reset, allowing you to use it again.
Finder, an alternative to iTunes for macOS Catalina or later users, extends the capability to access files, directories, and manage your Mac.
To unlock your iPhone using Finder, adhere to these steps:
1. Connect your iPhone to a Mac via a USB cable.
2. Open Finder on your Mac.
3. Place your iPhone into recovery mode.
4. Click “Restore iPhone” to configure your device.
Note: To utilize Finder for unlocking your disabled iPhone, use a lightning cable connecting to your Mac instead of a USB cable.
Free Way 3. Unlocking an iPhone using iTunes or Finder in Recovery Mode involves several steps:
1. Begin by connecting your iPhone to your PC or Mac. Ensure that you have iTunes open on your computer or Finder running if you’re using a Mac.
2. Depending on the model of your iPhone, the process to enter Recovery Mode may vary:
– For iPhone 8 or later models, follow these steps: first, press and swiftly release the volume up button, then the volume down button. Next, press and hold the side button until the Recovery Mode screen emerges.
– If you own an iPhone 7 or iPhone 7 Plus, simultaneously press and hold the top or side button along with the volume down button until the Recovery Mode screen shows up.
– Owners of iPhone 6s and earlier versions should press and hold both the Home and top or side buttons together until the Recovery Mode screen becomes visible.
3. Once your iPhone is in Recovery Mode and connected to iTunes or Finder, you’ll likely encounter a pop-up indicating an issue with the iPhone. In response, select the option to recover the iPhone, and then follow the prompts that appear on your screen.
These steps are essential to successfully unlock your iPhone using iTunes or Finder in Recovery Mode.
Free Way 4. Unlock a Disabled iPhone Using Find My App
To access a disabled iPhone without a computer, aside from resorting to the iCloud website through a computer, another viable option is utilizing iCloud’s built-in feature called Find My App. This feature is available on iOS devices and enables unlocking even without a computer. Interestingly, it allows using an iPad to unlock an iPhone. It’s a convenient alternative for those disinclined to employ iTunes for unlocking purposes. The Find My App essentially grants remote control of an iOS device. To execute this method successfully, having an additional iPhone or iPad is necessary.
Here’s a step-by-step guide on unlocking a disabled iPhone via Find My App:
1. Launch the Find My app or Find My iPhone app on another iPhone or iPad.
2. Log in to your iCloud account within the application.
3. Tap the “Devices” option located at the bottom to view all your devices.
4. Select your disabled iPhone and scroll down to choose “Erase This Device.”
5. After completing the erasure process, you can set a new passcode to regain access to your iPhone.
Free Way 5.Access a disabled iPhone with Siri
Unlocking a disabled iPhone using Siri presents an unconventional but useful method. Siri, Apple Inc.’s virtual personal assistant, can perform various tasks, although using it for unlocking purposes is not officially supported by Apple and is considered a workaround. This method is compatible with iPhones running iOS versions 8.0 through to iOS 10.1.
To employ Siri to unlock your disabled iPhone, follow these steps:
1. Activate Siri and ask for the current time to turn on the iPhone’s clock.
2. Access the clock and opt for the “+” option to add a new clock.
3. Upon selecting a city, enter any text of your choice.
4. Double-tap the entered text and then select “Select All.”
5. Choose the “Share” option among the available options: “cut, copy, define, and share.”
6. When prompted with a new window, select the “Message” icon to open it.
7. Within the Message app, input any text in the “To:” field and press “Return” on the keyboard.
8. Next, tap on the “+” icon to “Create New Contact.”
9. Navigate to “add photo” and select “Choose Photo.”
10. This action redirects to the Photos app, enabling you to press the Home button and return to the iPhone’s home screen.
Free Way 6. Remotely Erase Disabled iPhone using Find My iPhone
Unlocking a disabled iPhone remotely through Find My iPhone is a viable solution. If you’re pondering how to unlock a disabled iPhone, wiping the device entirely and initiating a fresh start is an option. However, this process results in the deletion of all data stored on the iPhone. Therefore, it’s crucial to have backups of your data saved elsewhere before proceeding with this method.
Utilizing Find My iPhone via a web browser facilitates this process. This web-based tool not only aids in locating lost hardware but also enables remote wiping of the device, which can be part of the wipe-and-restore procedure. This method stands out as the best means to reset a disabled iPhone without relying on iTunes or additional tools.
Here’s a step-by-step guide on how to unlock a disabled iPhone using Find My in a browser:
1. Open a browser and navigate to iCloud.com. Sign in using your Apple ID associated with the disabled iPhone.
2. Access Find My and select “All Devices,” then choose the specific disabled iPhone from the list.
3. Click on “Erase iPhone” and confirm your decision to proceed with the wipe.
4. Following the wipe, attempt to restore your iPhone from a backup if available. This can involve using an iCloud backup, which is typically part of the device setup process.
Moreover, if you have another Apple device linked to the same Apple ID, you can utilize the built-in Find My app on that device to perform the same function without the need for a browser.
Conclusion:
Ensuring the security of your passcode is essential to avoid your iPhone being disabled in the future. We suggest utilizing password management software for this purpose. However, the traditional method of pen and paper is equally effective.
If you’re interested in receiving promotions, deals, and discounts on our products at the best prices, don’t miss out! Subscribe to our newsletter by entering your email address below. By doing so, you’ll stay updated with the latest technology news and gain access to our tips for enhancing productivity.
DelPasscode For iOS FAQ
If you forget your iPhone screen passcode, will the data be erased after unlocking it?
Can I hack iPhone passcode with Siri?
While using Siri to recover a forgotten iPhone unlock password might seem convenient, it’s not an advisable method. Extensive testing has revealed that Siri relies on biometric lock features like Touch ID or Face ID to unlock the iPhone. If Siri isn’t able to unlock the device, it disrupts the password recovery process. Even if it’s your own iPhone, attempting to access the home screen via Siri when the password is forgotten can confuse the system or cause the phone to become unresponsive. Therefore, we strongly recommend following the initial method outlined in the article for a more straightforward and reliable way to unlock your iPhone.